Selection Tools (Peranti Pemilih)
Selection Tools berguna untuk memilih bagian foto yang ingin anda edit atau manipulasi. Dalam Photoshop, selection tools terdapat pada bagian atas dari toolbar, untuk memunculkan toolbar, Klik Windows > Tool. Setelah muncul, pada bagian atas tools anda akan melihat selection tools:
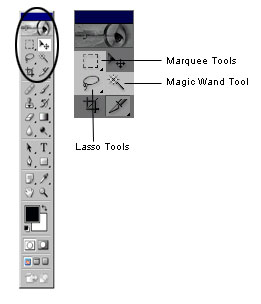
1. Marquee Tools
Marquee Tools terbagi menjadi 4 tools, yaitu: Rectangle, Elliptical, Single row, dan single Coloumn. Pada tampilan awal, anda tidak akan mendapati semua tools dari Marquee Tools namun hanya satu tool saja yang nampak.
Pada tool-tool yang terdapat dalam tools bar, dipojok kanan bawah terdapat tanda segitiga, hal itu mengindikasikan bahwa terdapat tool lain pada kelompok tersebut.
Untuk menampilkan seluruh tool dari marquee tools, pilih icon marquee tools dari di toolbar dan tekan mouse kiri selama satu detik, kemudian tool lain akan muncul disamping marquee tools. Untuk memilih tool lain, geser mouse ke tool yang anda inginkan kemudian lepaskan mouse.
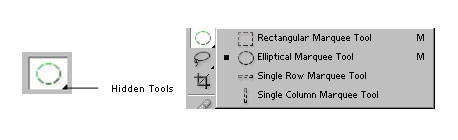
Setelah memilih Marquee tools, maka kursor akan berubah bila diletakan diatas bidang kerja atau foto menjadi tanda plus (+). Untuk menggunakan Rectangular dan Elliptical Marquee Tool, Tekan dan geser mouse secara diagonal.
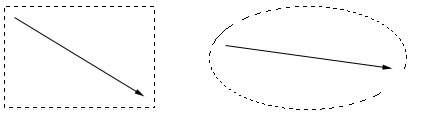
2. Lasso Tools
Bila Marquee tools memilih dengan bentuk-bentuk baku, maka Lasso tools dapat memilih dengan bentuk-bentuk bebas dan lebih rumit. Lasso Tools terdiri dari: Free, Polygonal, dan Magnetic Lasso Tool.
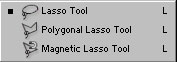
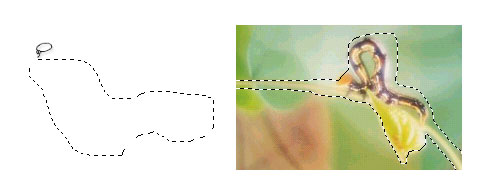
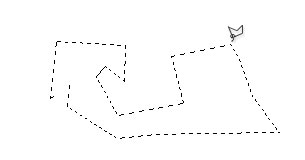
3. Magic Wand Tool
Prinsip kerja dari magic wand tool adalah memilih objek berdasarkan susunan warna yang sama. Untuk menggunakannya, klik pada objek, maka secara otomatis objek terseleksi.
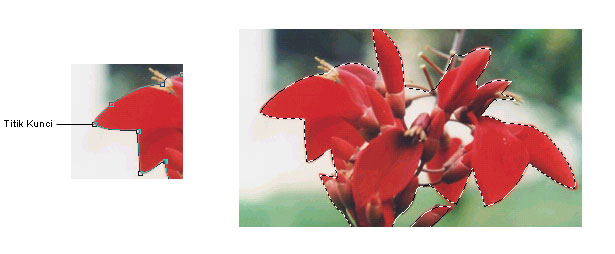
Modifikasi Seleksi
Seleksi yang telah kita terapkan pada suatu objek, dapat kita modifikasi sesuai dengan kebutuhan. Untuk memodifikasi, pilih Select pada menubar.
Menghaluskan Seleksi (Feather)
Untuk menghaluskan seleksi, anda dapat memilih Select > Feather (Alt+CTRL+D). Setelah itu akan muncul option dari feather. Feather radius adalah tingkat kehalusan seleksi, makin besar feather radius, maka akan semakin halus seleksi. Bila dalam seleksi yang anda buat terdapat sudut, sudut itu akan menumpul.
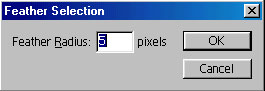
Membatalkan Seleksi (Deselect)
Bila seleksi yang telah anda buat dengan marquee diatas, ternyata tidak sesuai keinginan karena terlalu besar atau terlalu kecil, anda dapat menghapus hasil seleksi yang telah dibuat dengan mengklik pada bagian luar bagian seleksi. Cara lain adalah dengan menekan Ctrl+D secara bersamaan, atau pada Menubar, pilih Select > Deselect.
Membalikan Seleksi (Inverse)
Bila anda memilih sebuah objek, kemudian menggunakan inverse. Maka bagian yang tidak terpilih akan menjadi terpilih.
Mengubah Ukuran dan Memutar Seleksi
Untuk mengubah ukuran seleksi, anda dapat mengubahnya melalui Select > Modify.
Border: Untuk memberi batas pada seleksi
Smooth: Menghaluskan sudut (Tidak Sama dengan Feather!!)
Expand: Memperbesar Seleksi
Contract: Memperkecil Seleksi
Contoh Proyek Penerapan Seleksi
Foto di bawah kurang blur pada background, karena objek menjadi kurang terlihat.

Foto di atas belum diolah di Photoshop, bila Anda melihatnya agak blur, itu karena Filter Soft yang saya pergunakan pada saat pemotretan.
1. Buat seleksi pada objek. Saya menggunakan Lasso Tool kemudian seleksi diperbesar 5 pixel dengan Select > Modify > Expand.
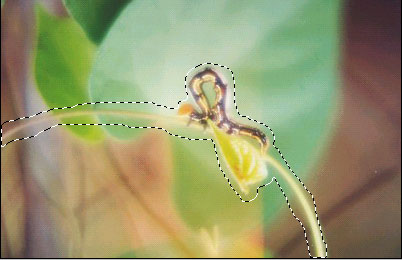
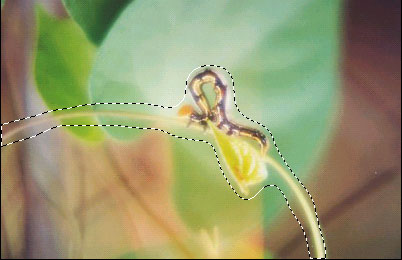
3. Inverse pilihan dengan Select > Inverse, setelah itu latar dari foto menjadi terpilih. Kemudian saya menggunakan Filter > Gaussian Blur.

No comments:
Post a Comment